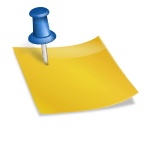Bluetooth to jedna z najpopularniejszych technologii komunikacji bezprzewodowej, która umożliwia łatwe połączenie urządzeń, takich jak słuchawki, myszy, klawiatury czy smartfony, z komputerem. W systemie Windows 10 obsługa Bluetooth została znacząco ulepszona, a wbudowana aplikacja Bluetooth oferuje intuicyjny interfejs użytkownika. Jeśli chcesz dowiedzieć się, jak efektywnie korzystać z tej funkcji, ten poradnik jest właśnie dla Ciebie.
Jak włączyć i skonfigurować Bluetooth w Windows 10?
- Sprawdź, czy Twój komputer obsługuje Bluetooth
Przed rozpoczęciem konfiguracji upewnij się, że Twój komputer ma wbudowany moduł Bluetooth lub podłącz odpowiedni adapter USB. Możesz to sprawdzić w menedżerze urządzeń:
- Kliknij prawym przyciskiem myszy na ikonę „Start” i wybierz „Menedżer urządzeń”.
- Rozwiń sekcję „Bluetooth” lub „Urządzenia radiowe”. Jeśli nie widzisz tej opcji, być może potrzebujesz zewnętrznego adaptera.
- Włącz Bluetooth w systemie
- Kliknij ikonę powiadomień w dolnym pasku (po prawej stronie zegara).
- W panelu szybkich akcji znajdź i kliknij przycisk „Bluetooth”, aby go włączyć.
- Alternatywnie możesz przejść do Ustawienia > Urządzenia > Bluetooth i inne urządzenia i włączyć przełącznik obok opcji „Bluetooth”.
- Dodaj nowe urządzenie
- W sekcji „Bluetooth i inne urządzenia” kliknij przycisk „Dodaj urządzenie Bluetooth lub inne urządzenie”.
- Wybierz „Bluetooth” i postępuj zgodnie z instrukcjami wyświetlanymi na ekranie.
- Upewnij się, że urządzenie, które chcesz połączyć, znajduje się w trybie oczekiwania na połączenie (np. włączono je w słuchawkach lub telefonie).
- Usuń lub zarządzaj urządzeniami
Jeśli chcesz usunąć urządzenie lub rozwiązać problemy z połączeniem:
- Przejdź do Ustawienia > Urządzenia > Bluetooth i inne urządzenia.
- Wybierz urządzenie z listy i kliknij „Usuń urządzenie”.
- Możesz też kliknąć „Zarządzaj urządzeniem”, aby dostosować ustawienia, np. zmienić nazwę lub preferencje audio.
Rozwiązywanie problemów z Bluetooth w Windows 10
Czasami mogą wystąpić problemy z połączeniem Bluetooth. Oto kilka sposobów na ich rozwiązanie:
- Restart komputera
Prosty, ale często skuteczny sposób na naprawę problemów z połączeniem. - Aktualizacja sterowników
Przejdź do Menedżera urządzeń, znajdź sekcję „Bluetooth” i kliknij prawym przyciskiem myszy na swoim adapterze. Wybierz „Aktualizuj sterownik” i postępuj zgodnie z instrukcjami. - Resetowanie usług Bluetooth
- Naciśnij kombinację klawiszy Windows + R, wpisz
services.msci zatwierdź Enter. - Znajdź usługę „Obsługa radiowa Bluetooth”, kliknij prawym przyciskiem myszy i wybierz „Uruchom ponownie”.
- Wyłączanie i włączanie adaptora
Wyłącz Bluetooth w ustawieniach, poczekaj kilka sekund, a następnie włącz je ponownie. - Sprawdź aktualizacje systemu
Przejdź do Ustawienia > Aktualizacja i zabezpieczenia > Windows Update i pobierz najnowsze aktualizacje systemowe.
Najważniejsze fakty o aplikacji Bluetooth w Windows 10
- Integracja z systemem: Aplikacja Bluetooth w Windows 10 jest wbudowana w system operacyjny i nie wymaga instalacji dodatkowego oprogramowania.
- Łatwość obsługi: Interfejs użytkownika jest intuicyjny, co ułatwia dodawanie, usuwanie i zarządzanie urządzeniami.
- Wsparcie dla szerokiego zakresu urządzeń: Obsługuje zarówno popularne urządzenia, takie jak słuchawki i klawiatury, jak i mniej typowe, np. drukarki Bluetooth.
- Szybkie włączanie/wyłączanie: Funkcję Bluetooth można szybko włączyć lub wyłączyć za pomocą panelu powiadomień.
- Automatyczne łączenie: Po pierwszym sparowaniu urządzenie Bluetooth łączy się automatycznie przy kolejnych uruchomieniach.
- Możliwość resetowania usług: W przypadku problemów z połączeniem można ręcznie zresetować usługi Bluetooth.
- Aktualizacje sterowników: Regularne aktualizacje systemu Windows 10 zapewniają poprawę kompatybilności i stabilności połączeń Bluetooth.
- Tryb oszczędzania energii: System automatycznie zarządza zużyciem energii przez urządzenia Bluetooth, co jest szczególnie ważne w przypadku laptopów.
Korzystanie z aplikacji Bluetooth w Windows 10 nie musi być skomplikowane. Dzięki powyższemu poradnikowi możesz łatwo skonfigurować i zarządzać swoimi urządzeniami, ciesząc się wygodą bezprzewodowej komunikacji.
Podsumowanie:
Aplikacja Bluetooth w Windows 10 to niezawodne narzędzie, które oferuje prostotę obsługi, szerokie wsparcie dla urządzeń i możliwość szybkiego rozwiązywania problemów. Większość użytkowników doceni jej integrację z systemem oraz intuicyjny interfejs.