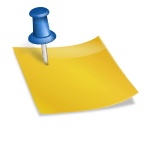Bluetooth to jedna z najpopularniejszych technologii bezprzewodowej, która umożliwia wymianę danych między urządzeniami na krótszych dystansach. W systemie Windows 7 obsługa Bluetooth jest wbudowana, ale nie zawsze działa płynnie lub intuicyjnie. Jeśli masz problemy z konfiguracją tej funkcji lub chcesz dowiedzieć się, jak efektywnie korzystać z aplikacji Bluetooth w swoim systemie, ten poradnik jest dla Ciebie.
Krok 1: Sprawdź, czy Twój komputer ma wbudowany moduł Bluetooth
Przed rozpoczęciem konfiguracji upewnij się, że Twój komputer ma wbudowany adapter Bluetooth. Jeśli nie, będziesz musiał kupić zewnętrzny adapter USB z obsługą Bluetooth. Większość nowoczesnych laptopów ma wbudowany moduł, ale starsze modele mogą tego brakować.
Jak to sprawdzić?
- Kliknij prawym przyciskiem myszy na „Komputer” na pulpicie.
- Wybierz „Zarządzanie”, a następnie przejdź do zakładki „Menedżer urządzeń”.
- Rozwiń sekcję „Sieciowe adaptersy” lub „Urządzenia Bluetooth”. Jeśli widzisz wpis związany z Bluetooth, oznacza to, że Twój komputer jest wyposażony w odpowiedni moduł.
Krok 2: Włącz Bluetooth w Windows 7
Jeśli masz adapter Bluetooth, możesz go włączyć w ustawieniach systemowych.
- Kliknij na ikonę „Start” i przejdź do „Panel Sterowania”.
- Wybierz opcję „Sieć i Internet”, a następnie kliknij „Centrum sieci i udostępniania”.
- Po lewej stronie ekranu znajdź i kliknij „Zmień ustawienia adaptera”.
- Jeśli widzisz ikonę „Bluetooth Network Connection”, kliknij ją prawym przyciskiem myszy i wybierz „Włącz”.
Krok 3: Dodaj nowe urządzenie Bluetooth
Aby połączyć nowe urządzenie Bluetooth (np. słuchawki, klawiaturę, myszkę), wykonaj następujące kroki:
- Kliknij ikonę „Start” i przejdź do „Urządzenia i drukarki” w Panelu Sterowania.
- Kliknij opcję „Dodaj urządzenie” w górnej części okna.
- System automatycznie rozpocznie wyszukiwanie dostępnych urządzeń Bluetooth. Upewnij się, że urządzenie, które chcesz podłączyć, znajduje się w trybie odkrywalnym (zazwyczaj wymaga naciśnięcia i przytrzymania przycisku na urządzeniu).
- Gdy urządzenie pojawi się na liście, kliknij je i wybierz „Dalej”.
- Jeśli wymagane, wprowadź kod PIN (często domyślny to „0000” lub „1234”) i potwierdź połączenie.
Krok 4: Przesyłanie plików przez Bluetooth
Windows 7 umożliwia również przesyłanie plików między komputerem a innymi urządzeniami za pomocą Bluetooth.
- Kliknij prawym przyciskiem myszy na pliku, który chcesz wysłać.
- Wybierz „Wyślij do” > „Urządzenie Bluetooth”.
- Wybierz docelowe urządzenie z listy dostępnych i potwierdź transmisję.
- Na drugim urządzeniu zaakceptuj żądanie odbioru pliku.
Krok 5: Rozwiązywanie problemów z Bluetooth
Jeśli napotkasz problemy z połączeniem Bluetooth, spróbuj następujących rozwiązań:
- Sprawdź sterowniki: Upewnij się, że masz zainstalowane najnowsze sterowniki dla adaptera Bluetooth. Możesz pobrać je ze strony producenta Twojego komputera lub adaptera.
- Wyłącz inne urządzenia: Czasami interferencje z innymi urządzeniami bezprzewodowymi mogą zakłócać połączenie Bluetooth.
- Restartuj komputer: Czasem proste ponowne uruchomienie systemu rozwiązuje wiele problemów.
Najważniejsze Fakty o Aplikacji Bluetooth w Windows 7
- Wbudowana obsługa Bluetooth: Windows 7 posiada wbudowaną obsługę Bluetooth, ale wymaga aktywnego adaptera (wbudowanego lub zewnętrznego).
- Włączanie Bluetooth: Funkcja Bluetooth może być włączona poprzez Panel Sterowania > Sieć i Internet > Centrum sieci i udostępniania > Zmień ustawienia adaptera.
- Dodawanie urządzeń: Nowe urządzenia można dodawać w Panelu Sterowania > Urządzenia i drukarki > Dodaj urządzenie.
- Przesyłanie plików: Windows 7 umożliwia przesyłanie plików do innych urządzeń Bluetooth poprzez menu kontekstowe (kliknij prawym przyciskiem na pliku > Wyślij do > Urządzenie Bluetooth).
- Sterowniki są kluczowe: Aby zapewnić poprawne działanie Bluetooth, należy zainstalować odpowiednie sterowniki dla adaptera.
- Kody PIN: Podczas łączenia nowych urządzeń często wymagane jest wprowadzenie kodu PIN (często domyślnie „0000” lub „1234”).
- Rozwiązywanie problemów: Jeśli Bluetooth nie działa, warto sprawdzić aktualizacje sterowników, restartować system lub wyłączyć inne urządzenia bezprzewodowe.
- Ograniczenia sprzętowe: Nie wszystkie komputery z Windows 7 mają wbudowany adapter Bluetooth. W takich przypadkach konieczne jest zakupienie zewnętrznego adaptera USB.
- Tryb odkrywalności: Aby połączyć urządzenie, musi ono być w trybie odkrywalnym (często wymaga naciśnięcia przycisku na urządzeniu).
- Zdalne zarządzanie: Windows 7 umożliwia zdalne zarządzanie połączonymi urządzeniami Bluetooth, w tym ich odłączanie lub usuwanie.
Mając te informacje, powinieneś być w stanie skonfigurować i efektywnie korzystać z aplikacji Bluetooth w systemie Windows 7. Pamiętaj, że choć system ten jest już przestarzały, nadal można go dostosować do współczesnych potrzeb, zwłaszcza jeśli chodzi o podstawowe funkcje, takie jak obsługa Bluetooth.