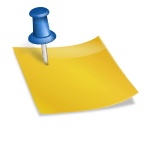Bluetooth to technologia, która od dawna przestała być wyłącznie domeną smartfonów i urządzeń mobilnych. Współczesne komputery, zarówno stacjonarne, jak i laptopy, coraz częściej wyposażone są w moduły Bluetooth, co pozwala na bezprzewodowe łączenie się z różnorodnymi urządzeniami, takimi jak słuchawki, myszki, klawiatury czy nawet smartfony. Jeśli chcesz dowiedzieć się, jak skonfigurować i korzystać z aplikacji Bluetooth na swoim komputerze z systemem Windows lub macOS, ten poradnik jest dla Ciebie.
Krok 1: Sprawdź, czy Twój komputer obsługuje Bluetooth
Przed rozpoczęciem konfiguracji upewnij się, że Twój komputer ma wbudowany moduł Bluetooth. Większość nowoczesnych laptopów posiada tę funkcję, ale jeśli masz starszy model lub komputer stacjonarny, może być potrzebny dodatkowy adapter USB z obsługą Bluetooth.
- Windows: Przejdź do „Ustawienia” → „Urządzenia” → „Bluetooth i inne urządzenia”. Jeśli widzisz opcję włączania/wyłączania Bluetooth, Twój komputer obsługuje tę funkcję.
- macOS: Kliknij logo Apple w lewym górnym rogu ekranu, wybierz „Preferencje systemowe” → „Bluetooth”. Jeśli opcja jest dostępna, Twój Mac ma wbudowany moduł Bluetooth.
Jeśli nie masz wbudowanego Bluetooth, możesz kupić tanie urządzenie USB z tą funkcją. Po podłączeniu adaptera system zwykle automatycznie go wykryje.
Krok 2: Włącz Bluetooth na swoim komputerze
Po potwierdzeniu, że Twój komputer obsługuje Bluetooth, czas włączyć tę funkcję.
- Windows:
- Otwórz „Ustawienia” → „Urządzenia” → „Bluetooth i inne urządzenia”.
- Przełącz suwak „Bluetooth” na pozycję „Włączony”.
- macOS:
- Przejdź do „Preferencje systemowe” → „Bluetooth”.
- Kliknij przycisk „Włącz Bluetooth”.
Krok 3: Dodaj nowe urządzenie Bluetooth
Teraz, gdy Bluetooth jest aktywne, możesz połączyć swoje urządzenie.
- Aktywuj tryb parowania na urządzeniu, które chcesz podłączyć (np. słuchawkach, myszce itp.). Zazwyczaj wymaga to przytrzymania przycisku Bluetooth przez kilka sekund.
- Dodaj urządzenie w ustawieniach komputera:
- Windows: W sekcji „Bluetooth i inne urządzenia” kliknij „Dodaj urządzenie Bluetooth lub inny”. Wybierz swoje urządzenie z listy dostępnych.
- macOS: W oknie „Bluetooth” kliknij nazwę urządzenia, które chcesz połączyć. Jeśli pojawi się monit o wprowadzenie kodu PIN, wprowadź go (zwykle jest to „0000” lub „1234”).
Po pomyślnym połączeniu urządzenie powinno być gotowe do użytku.
Krok 4: Zarządzaj połączonymi urządzeniami
Czasami konieczne jest zarządzanie urządzeniami Bluetooth, np. usuwanie ich lub rozwiązywanie problemów z połączeniem.
- Windows:
- Przejdź do „Ustawienia” → „Urządzenia” → „Bluetooth i inne urządzenia”.
- Wybierz urządzenie i kliknij „Usuń urządzenie”, aby odłączyć je trwale.
- macOS:
- Otwórz „Preferencje systemowe” → „Bluetooth”.
- Kliknij ikonę „X” obok nazwy urządzenia, aby je odłączyć.
Krok 5: Rozwiązywanie problemów z Bluetooth
Jeśli napotkasz problemy z połączeniem Bluetooth, spróbuj następujących rozwiązań:
- Sprawdź, czy urządzenie jest w trybie parowania.
- Zresetuj Bluetooth: Wyłącz i ponownie włącz Bluetooth na komputerze oraz urządzeniu.
- Aktualizuj sterowniki: W systemie Windows przejdź do „Menedżera urządzeń” i sprawdź, czy są dostępne aktualizacje dla modułu Bluetooth.
- Sprawdź zakłócenia: Upewnij się, że między urządzeniami nie ma przeszkód, takich jak ściany lub inne urządzenia elektroniczne.
Najważniejsze fakty na temat aplikacji Bluetooth na PC
- Bluetooth na komputerze umożliwia bezprzewodowe łączenie urządzeń, takich jak słuchawki, myszki, klawiatury czy smartfony.
- Większość nowoczesnych laptopów ma wbudowany moduł Bluetooth, ale komputery stacjonarne mogą wymagać zewnętrznego adaptera USB.
- Aby włączyć Bluetooth w systemie Windows, przejdź do „Ustawienia” → „Urządzenia” → „Bluetooth i inne urządzenia”.
- W systemie macOS, Bluetooth można włączyć w „Preferencjach systemowych” → „Bluetooth”.
- Dodawanie nowych urządzeń wymaga aktywacji trybu parowania na obu urządzeniach.
- Zarządzanie urządzeniami Bluetooth obejmuje dodawanie, usuwanie i rozwiązywanie problemów z połączeniem.
- Rozwiązywanie problemów może obejmować resetowanie Bluetooth, aktualizację sterowników lub eliminację zakłóceń.
- Bluetooth jest kluczową technologią dla osób ceniących sobie komfort i porządek na biurku, ponieważ eliminuje potrzebę używania kabli.
Dzięki tym prostym krokom możesz łatwo skonfigurować i korzystać z aplikacji Bluetooth na swoim komputerze, ciesząc się pełną swobodą działania w cyfrowym świecie.