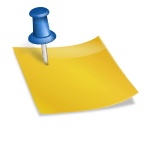Bluetooth to technologia bezprzewodowa, która umożliwia wymianę danych między urządzeniami w krótkim zasięgu. Choć najczęściej kojarzymy ją z telefonami komórkowymi, laptop również może być wyposażony w moduł Bluetooth. Dzięki temu możesz łączyć się z różnymi urządzeniami, takimi jak słuchawki, myszki, klawiatury czy nawet smartfony. Jeśli chcesz dowiedzieć się, jak skonfigurować i korzystać z aplikacji Bluetooth na swoim laptopie, ten poradnik jest dla Ciebie.
Krok 1: Sprawdź, czy Twój laptop obsługuje Bluetooth
Przed rozpoczęciem konfiguracji upewnij się, że Twój laptop ma wbudowany moduł Bluetooth. W większości nowoczesnych laptopów jest on standardowo dostępny, ale starsze modele mogą go nie posiadać. Aby to sprawdzić:
- Windows: Otwórz menu „Start”, wpisz „Urządzenia” i wybierz „Urządzenia Bluetooth i inne urządzenia”. Jeśli widzisz opcję „Dodaj urządzenie Bluetooth lub inne urządzenie”, oznacza to, że Twój laptop obsługuje Bluetooth.
- MacOS: Kliknij ikonę Apple w lewym górnym rogu ekranu, przejdź do „Preferencje systemowe” i wybierz „Bluetooth”. Jeśli opcja jest dostępna, Twój komputer ma wbudowany moduł.
Jeśli Twój laptop nie ma wbudowanego Bluetooth, możesz dokupić zewnętrzny adapter USB, który doda tę funkcjonalność.
Krok 2: Włącz Bluetooth
Po potwierdzeniu, że Twój laptop obsługuje Bluetooth, musisz go włączyć. Procedura różni się w zależności od systemu operacyjnego:
- Windows:
- Otwórz menu „Start” i wpisz „Bluetooth”.
- Wybierz „Urządzenia Bluetooth i inne urządzenia”.
- Przełącz suwak „Bluetooth” na pozycję „Włącz”.
- MacOS:
- Kliknij ikonę Apple i wybierz „Preferencje systemowe”.
- Kliknij „Bluetooth” i wybierz „Włącz Bluetooth”.
Krok 3: Połącz urządzenie Bluetooth
Teraz, gdy Bluetooth jest włączony, możesz połączyć swoje urządzenie:
- Upewnij się, że urządzenie, które chcesz połączyć, znajduje się w trybie parowania (dostępne do podłączenia). Zwykle wymaga to przytrzymania przycisku Bluetooth lub wybrania odpowiedniej opcji w ustawieniach urządzenia.
- Na laptopie:
- Windows: Kliknij „Dodaj urządzenie Bluetooth lub inne urządzenie” i wybierz „Bluetooth”. System automatycznie wyszuka dostępne urządzenia.
- MacOS: Kliknij „Połącz” obok nazwy urządzenia w oknie „Bluetooth”.
- Wybierz swoje urządzenie z listy i postępuj zgodnie z instrukcjami wyświetlanymi na ekranie. Może być wymagane wprowadzenie kodu PIN lub potwierdzenie połączenia.
Krok 4: Zarządzanie połączonymi urządzeniami
Po pomyślnym połączeniu możesz zarządzać swoimi urządzeniami:
- Windows: Wejdź w „Urządzenia Bluetooth i inne urządzenia”, aby zobaczyć listę podłączonych urządzeń. Możesz je usuwać, rozłączać lub ponownie łączyć.
- MacOS: W oknie „Bluetooth” zobaczysz listę połączonych urządzeń. Możesz je odłączyć lub usunąć.
Krok 5: Rozwiązywanie problemów
Jeśli napotkasz problemy z połączeniem:
- Upewnij się, że urządzenie znajduje się w trybie parowania.
- Sprawdź, czy akumulator urządzenia nie jest wyczerpany.
- Wyłącz i ponownie włącz Bluetooth na laptopie.
- Zresetuj ustawienia Bluetooth w systemie operacyjnym.
Najważniejsze fakty na temat „aplikacja Bluetooth na laptopa”
- Bluetooth to technologia bezprzewodowa, która umożliwia łączenie laptopa z innymi urządzeniami w krótkim zasięgu.
- Nie wszystkie laptopy mają wbudowany moduł Bluetooth – w przypadku braku można użyć zewnętrznego adaptera USB.
- Aby korzystać z Bluetooth, należy go najpierw włączyć w ustawieniach systemu operacyjnego.
- Proces parowania urządzeń różni się w zależności od systemu (Windows lub MacOS), ale generalnie obejmuje wybór urządzenia z listy dostępnych.
- Bluetooth umożliwia podłączenie różnych urządzeń, takich jak słuchawki, myszki, klawiatury czy smartfony.
- Zarządzanie połączonymi urządzeniami odbywa się poprzez ustawienia Bluetooth w systemie operacyjnym.
- W razie problemów warto wyłączyć i ponownie włączyć Bluetooth, a także sprawdzić stan baterii urządzenia docelowego.
- Bluetooth jest energooszczędny, co czyni go idealnym rozwiązaniem do użytku codziennego.
Dzięki tym prostym krokom możesz w pełni wykorzystać możliwości Bluetooth na swoim laptopie i cieszyć się wygodą bezprzewodowego połączenia.